
This tutorial explains how install and import Cisco IOS in GNS3 step by step with practical examples. In order to use any Cisco device such as router and switch in GNS3, we must have to install that device’s IOS first. Learn how to install, configure and use Cisco IOS in GNS3 in detail.
Since Cisco IOSs are protected by copyright laws, GNS3 does not include any Cisco IOS in default installation. It only provides a platform to use Cisco IOS but it does not provide any Cisco IOS itself. It means, in order to use any Cisco device in GNS3, we must have to install that device’s IOS first. This tutorial explains how to install necessary Cisco device’s IOS in GNS3.
Downloading Cisco IOS
In order to install Cisco device in GNS3, we must have to obtain its IOS file. There are several sources from where we can obtain this file. We can get it from real Cisco device, or can download it from Cisco’s official site (it requires a valid Cisco account and license agreement) or can download it from educational sites. If none of these work for you, simply search following term in Google.
You may check this site http://tfr.org/cisco/. It contains the largest collection of Cisco IOSs. I found this site through Google search. It may be may not be working at this moment.
Regardless how you obtained the IOS file, installation process is same for all.
Installing and importing Cisco IOS in GNS3
First launch the GNS3, for this tutorial I use the IOS c2600-bin-mz.123-6f.bin but this is a very fundamental lab so you can use any IOS you have. Drag the Router c2600 the place it onto the right-side box, 2. Click the Start button (the green triangle button) 3. Click the Yes button to extract the compressed IOS image. IOS Image decompress. Wait while the router image is decompressed. IOS Image decompress. After adding iOS, continue by clicking “Next” button. After configuring the name and platform of the version of the Cisco Router you added, click “Next” button. Jun 12, 2016 YOu can run different Cisco IOS images in gns3 with Dynamips. In Gns3 by default there is no way of running Cisco switch, but using Cisco 3640 IOS image you can convert your router into switch. There is a module i.e. NM-16ESW module which can be used with Cisco 3640 IOS in gns3 and provide you the switching features in GNS3. GNS3 offers multiple ways to emulate IOS. For older images, we use and maintain Dynamips; an emulator dedicated to emulate some Cisco hardware. Dynamips can run unmodified IOS images. In the new GNS3 1.4, there is a way to run a second category of switches and routers.
For this tutorial I assume that GNS3 is installed and configured.
To learn how to install and configure GNS3, check this tutorial
It explains how to install and configure GNS3 step by step with practical example.
Download the IOS file
Open GNS3 and click Edit file menu and from sub-menu click Preferences
Navigate to Dynamips -> IOS routers option in left pane and click New button in right pane
Select New Image option and click Browse button. Now select the downloaded IOS image file
By default IOS files are compressed. GNS3 supports both compressed and decompressed format.
Keep the compressed format
Verify that correct file is selected and click Next button
If selected IOS belongs to an outdated device, wizard may display a warning message.
In real life, using an outdated device is not recommended. Since GNS3 uses a real Cisco IOS, it also follows the same recommendation and warns us about the outdated IOS. If we are going to use this device only for CCNA exam preparation or to get some hands on experience on Cisco IOS, we can ignore this message.
Now wizard extracts the hardware information (platform and chassis number) form selected IOS file and lists it in next screen along with an automatically populated device name.
If extracted information does not match with device, select the correct platform and chassis number from drop down. If require, you may also adjust the device name.
Verify / adjust the information and Click Next button to continue
Next screen allows us set the RAM size for this device. By default wizard automatically allocates the minimum recommended memory (RAM) for device. But if require, we can adjust it to match with our specific requirement.
If selected IOS belongs to a modular device, next screen allows us to install the interfaces in available slots.
Select appropriate interfaces and click Next button.
Just like interfaces slots, if selected IOS belongs to a device which has WIC modules, next screen allows to install the WIC interface in WIC slots.
Select the desire WIC interface and click Next button
Next screen allows us to put a limit on CPU usage by this IOS. We should always specify this value. This value prevents a faulty or buggy IOS from consuming entire CPU cycles. Once this value is configured, GNS3 does not allow IOS from consuming CPU beyond this limit.
Click Idle-PC finder button and use the suggested value in this field.
Click Finish button to close the wizard
Managing IOS files
All installed IOS files can be managed from the same option.
All installed files are listed in the right pane of Dynamips -> IOS routers option. Select the file which you want to manage. Once IOS file is selected, control options will be highlighted in the bottom section. There are four control options
New: -
this option is used to install the new IOS file. If no installed IOS file is selected, only this option will be highlighted.
Decompress: -
This option allows us to decompress the selected IOS file.
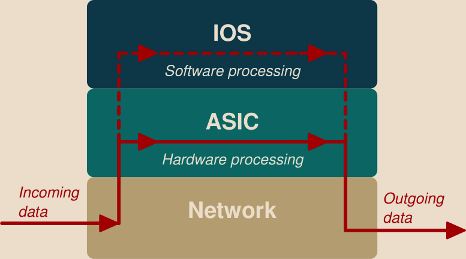
Cisco Ios Images For Gns3
Edit: -
This option allows us to update the configuration values which we used while installing it. All configuration values are listed in right section of the pane.
Delete: -
This option allows us to delete the selected IOS file.
Cisco Ios For Gns3
How to use installed device from IOS
Once IOS file is successfully installed in GNS3, belonging device will be available in Installed appliances box. For example, in this tutorial we installed an IOS file which belongs to 2600 series router. To use it, click Routers icon from left pane and select Installed appliances from drop down box. It will list all installed devices. To use the device, drag it in workspace.
Cisco Ios Image
That’s all for this tutorial. For any feedback, suggestion or comment about this tutorial, simply mail me. If you like this tutorial, share it with your friends.