The Firmware Restoration CD can restore the firmware of an Intel-based Macintosh computer. Note: Restoring your firmware will reset some of your computer's preferences to defaults. You can only use this to restore the firmware after an interrupted or unsuccessful update. MacBook Firmware Restoration CD 1.3 for Mac OS X Publisher's description. The Firmware Restoration CD is used to restore the firmware of an Intel-based Macintosh computer. The Firmware Restoration CD can restore the firmware of an Intel-based Macintosh computer.
Oct 16, 2020 • Filed to: Solve Mac Problems • Proven solutions
Recovery Mode in OS X provides a set of solutions for users to utilize when users need to repair and reinstall their operating system in an emergency. You can also reset the Mac password using recovery mode if needed. There are several ways to boot Mac into recovery mode. If you find one method overwhelming, there are several other alternatives you can use. We will walk you through the different ways on how to boot Mac into recovery mode so that they will become undoubtedly useful in a rare emergency.
Part 1: How to Boot Mac in Internet Recovery Mode
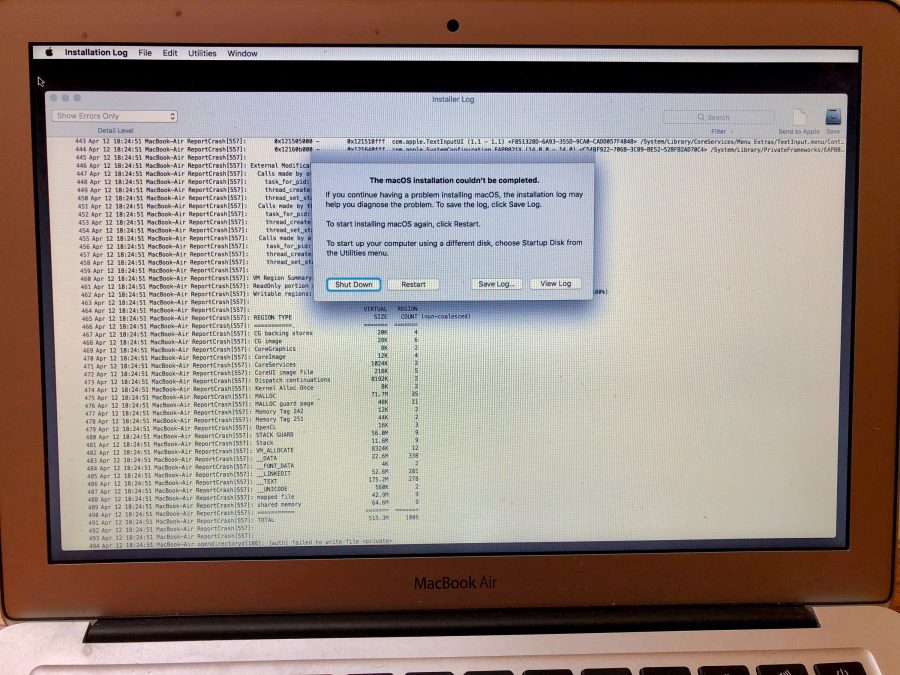
Along with the introduction of a locally stored recovery volume, Apple introduced its Internet Recovery service that allows your operating system to download contents of the recovery hard disk partition from the company's service. This option is great to use when your local drive is completely corrupted and you no longer can access locally-stored recovery tools.
To launch Internet Recovery, make sure your Mac is connected to a WiFi network and follow the steps below:
- Reboot your Mac.
- Hold the 'Options', 'Command', and 'R' buttons until the boot chimes are triggered.
- Wait until the system finished downloading the recovery tools from Apple's website.
It is noted that you are unable to boot Mac into Recovery Mode if you are using devices older than the ones below:
- MacBook Pro (13-inch, Early 2011)
- MacBook Pro (15-inch, Early 2011)
- MacBook Pro (17-inch, Early 2011)
- iMac (21.5-inch, Mid 2011)
- iMac (27-inch, Mid 2011)
- MacBook (13-inch, Mid 2010)
- MacBook Pro (13-inch, Mid 2010)
- Mac mini (Mid 2010)
- MacBook Pro (15-inch and 17-inch, Mid 2010)
- iMac (21.5-inch and 27-inch, Mid 2010)
- MacBook Air (11-inch and 13-inch, Late 2010)
Part 2: How to Create a bootable drive into Recovery Mode
You can create a bootable drive to store an OS X Recovery Disk so that you can access recovery tools anytime, anywhere. It would be great if you could invest in a high-capacity USB 3.0 flash drive to store the required tools.
There are plenty of articles outlining how you can create a bootable OS X Recovery Disk, including ours. Once you have this established, you can follow these steps to get your Mac into Recovery Mode:
- Reboot your Mac.
- Hold down 'Option' on your keyboard once you hear the chime sound.
- Attach your bootable OS X Recovery Disk to your Mac and select it from the prompt list.
- Your Mac will launch into Recovery Mode and you can start fixing your Mac.
As you can see, there are plenty of methods you can use to boot Mac into Recovery Mode. There is no need to panic when you find yourself in trouble - just choose and master the method that seems least intimidating to you and you will be well on your way. After you boot Mac into Recovery Mode, you can also restore your data on Mac.
Part 3: How to Boot Mac with Installation Disk
If you are using an older Mac, it probably comes with a grey recovery DVD that you can use to run recovery routines. If you had bought a copy of a newer operating system, you can also use the installation disk to perform recovery.
It is the easiest way to go into Recovery Mode and here is how you can do it:
- Insert the grey DVD and reboot your Mac.
- Hold down 'C' on your keyboard until you hear the boot chimes.
The recovery tool will take some time to load. Follow the wizard that will put your Mac into Recovery Mode.
Part 4: How to Boot Mac into Recovery Mode with Local Recovery
- Reboot your Mac.
- Hold the 'Command' and 'R' buttons until the boot chimes are triggered.
- You will see the OS X utility window that will prompt you to choose one of the four options.
Part 5: How to Boot Mac into Recovery Mode from Time Machine
It is really important to keep backups of your machine and Apple facilitates this with its Time Machine feature. It would be best to store your backup on an external drive so that you can initiate Recovery Mode using this when your hard drive is wiped out.
Follow these steps to boot Mac into Recovery Mode:
- Reboot your Mac.
- Hold down the Option button when the startup chimes sound.
- Connect your Time Machine drive. It will take some time for the system to detect the drive. You might need to key in your password.
- Choose the drive to launch your Mac into Recovery Mode.
After all the above methods, you finally fail to boot your Mac into Recovery mode. Don't worry. We also provide further solutions for you - Fix 'Cannot boot into Recovery mode'. For those who need the data recovery solution, Recoverit would be a nice option. Free download and try it now.
Video Tutorial on How to Boot Mac into Recovery Mode
What's Wrong with Mac
- Recover Your Mac
- Fix Your Mac
- Delete Your Mac
- Learn Mac Hacks
Nov 16, 2020 • Filed to: Solve Mac Problems • Proven solutions
There are numerous reasons for users to want to reset their MacBook Pros to their factory settings. It might be because you are experiencing major problems with its performance, virus attacks, and system errors. You can also perform this process when you need to flush out data from your machine if you need to sell it off or give it to someone else.

Part 1: How to Restore MacBook Pro
Reset MacBook Pro to square one by following these procedures:
- Before you restore MacBook Pro to its factory settings, make sure you have your files backed up in a different location. This is because once you initiate the procedure, you will be wiping out all available data stored on your MacBook Pro locally. One of the ways to do so is by utilizing the Time Machine feature provided by Apple. Take your time with this so that you can be sure that you can still access important data.
- Once your data is backed up, connect your machine to the power adapter and restart it. Hold down the 'Command' and 'R' buttons simultaneously to start the restoration process until you see the Apple logo on the screen. Release the buttons immediately.
- The 'OS X Utilities' window will appear and click 'Disk Utility'.
- Open the 'Erase' tab and select your MacBook's primary drive to reset MacBook Pro.
- Select 'Mac OS Extended (Journaled)' from the 'Format' drop-down menu.
- Click the 'Erase' button.
- Once the erasing action is complete, close the 'Disk Utility' window.

- To complete the restoration process, connect your computer to the Internet. Establish a WiFi connection with a secure network.
- From the 'OS X Utilities' menu, look for either 'Internet Recovery', 'OS X Recovery' or 'Reinstall OS X'. Follow the wizard and complete the installation of the operating system. Restart your MacBook once the installation is complete.
Video Guide on How to Factory Reset Your MacBook
Part 2: How to Restore Data from Macbook Pro
The quickest and easiest way to make sure data on your MacBook Pro is not entirely lost is by the built-in Time Machine feature on your machine. However, this method may not be 100% effective and you may need the assistance of a third-party data recovery tool to restore data from MacBook Pro.
Recoverit for Macis a great option to aid you in the restoration of data into a MacBook Pro that has been restored to its factory settings. You may also find this software useful when precious data is lost due to a corrupted hard drive, virus attacks, system errors, formatting, etc.
We have outlined the steps needed to restore data from MacBook Pro using Recoverit for Mac - just remember to install the software in a partition that is different from the one where the data was lost:
- Select a drive
Macbook Pro Firmware Restoration Cd 1.3 For Mac Os
To recover deleted or lost data on Mac, you can choose the partition that has been restored to factory settings. Then click on 'Start' to have a scan on it.
- Scan the partition
Recoverit will start scanning the selected Mac partition, thorough and quick. It will only read your data to perform the recovery process.
- Recover lost files
A list of files will be built up. Highlight the file name to preview its content, select the wanted files, and click 'Recover' to get them back.
As we have outlined above, resetting MacBook Pro to factory settings should not intimidate you from not doing it yourself. You do not need to worry about losing your data because it is really easy torestore MacBook Pro- as easy as 1, 2, 3. Good luck with your efforts!