Free Online OCR (Optical Character Recognition) Tool - Convert Scanned Documents and Images in japanese language into Editable Word, Pdf, Excel and Txt (Text) output formats. With a digital camera and FineReader OCR, you can capture text outdoors from banners, posters and timetables and then use the captured information for your purposes. In the same way, you can capture information from paper documents and books – for example if there is no a. OCR App by LEADTOOLS. This practical app is ideal for developers as it shows them the options.
Jun 11,2020 • Filed to: Mac Tutorials
We might get some image based PDF files, from which we cannot edit the texts, images, graphics or do any changes on the file. If we want to edit or get contents from scanned PDF, we need to use Optical Character Recognition or OCR software. For Mac users, it is hard to find the best PDF OCR for Mac software. And you will find that few programs can work well to OCR PDF on Mac. Don't feel upset! Here we will share 2 simple ways to OCR PDF documents on Mac with ease, which can run on macOS 10.15 Catalina system also.
OCR PDF on Mac Using PDFelement Pro
To OCR PDF files on Mac can be an easy task with the help of PDFelement Pro. This fabulous software can help you convert scanned PDF into searchable and editable document. Over 20 OCR languages are well supported. In addition to OCR, this PDF editor also lets you edit PDF with a bunch of powerful tools. You can freely insert and delete texts, images and pages, highlight and annotate PDF, add signature and watermark and more.
The following steps will explain you how to convert scanned PDF to editable document on Mac using the OCR feature.
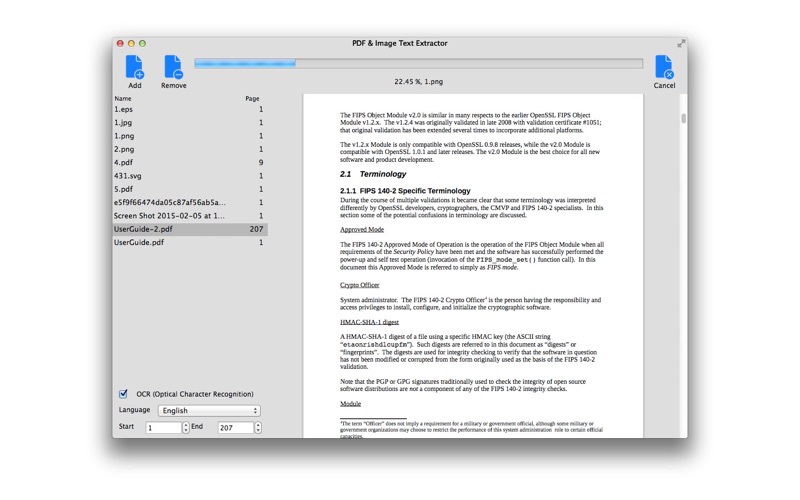
Step 1. Import Your PDF into the Program
After download and installation, you can then launch the PDFelement Pro and click 'Open File' to load your PDF. When the PDF has been fully loaded, you can edit and annotate it as you want.
Step 2. Convert PDF with OCR
To OCR your PDF, you can click on the 'OCR Text Recognition' button under 'Tool' menu. You will be prompted to perform OCR. Click on 'Perform OCR' and select the pages you want to apply this to, as well as your preferred language. Once you've done this, select 'ok'. OCR will be performed immediately.
Why Choose PDFelement Pro to OCR PDFs
Moreover, with PDFelement Pro, you can convert and create files between PDF and many other popular file formats. It will maintain the original layouts and quality. This software works with Mac OS X 10.12 or later, including the latest macOS 10.15 Catalina.
Key Features:
- With OCR function, edit and convert scanned PDF will be no longer a problem.
- You can convert PDFs to popular document formats in batch.
- Easily add multiple PDF files to convert at one time.
- The output file will be kept in original formatting.
- You can also fully control PDF with combine, split, merge and compress features.
EasyScreenOCR-Japanese OCR software for Win and Mac
 Shane Steven
Shane StevenHave you heard about the Japanese OCR? Well, this powerful and advanced Optical Character Recognition system can easily and efficiently extract Japanese text from the images. So, irrespective of your study purpose, business purpose, or any other personal reason, if you want to extract Japanese text from the images, then a Japanese OCR app will be so apt for you! In this context, this article will now acquaint you with an easy-to-use, extremely helpful, and excellent Japanese OCR software (i.e. Easy Screen OCR) that comes with advanced OCR technology. It can read, recognize, and extract more than a hundred of languages including Japanese. To know more details about this software, please keep reading and check the following sections.
Brief introduction of Easy Screen OCR for both Windows and Mac
Easy Screen OCR is integrated with the cutting-edge Google OCR engine technology and it can convert any images/screenshots into editable text. Next, you can edit, format, and re-use the extracted texts for your own use. Another unique factor of Easy Screen OCR is that — it offers extremely high accuracy. Rest assured that the extracted text won’t contain any errors and mistakes. What’s more, this Japanese OCR app can be used for both Mac and Windows. So, irrespective of whether you are owning a Mac device or a Windows laptop where you wish to extract Japanese text from images, Easy Screen OCR will be your most recommended option. Now, reveal the remarkable features if this potential screenshot OCR app in the next section.
- This application can recognize and extract Japanese text from images, with optimum accuracy.
- It’s easy to use; it will let you capture the screenshot/image which you want to extract as text.
- It’s easy to install and comes with free update options.
- It will let you customize your experience through Hotkeys settings.
How to use Easy Screen OCR on Windows to Extract Japanese Text from Images
Ocr Japanese Text For Mac Computer
In this section, you will reveal how to use Easy Screen OCR on Windows platforms in four steps.
Step 1 — Download and Installation: Before using this screenshot OCR app, please download Easy Screen OCR from their official website. Next, please launch this Japanese OCR application and proceed to Step 2.
Step 2 — Customize the Settings: After the successful download and installation, you should now visit the Preferences tab and configure your settings. For example, you can apply your own Hotkeys settings to set up your own shortcuts. Additionally, you can even select the recognition language as Japanese before the OCR process.
Step 3 — Capture Screenshots: Now, get ready to capture the screenshot of the text which you want to convert/extract. You may right click on the taskbar and use the “Capture” option to start the OCR process. The captured screenshot will be displayed in a new window.
Step 4 — Start the OCR Process: Finally, click on the OCR button to convert the Japanese images into editable/usable texts.
Now, with our latest Easy ScreenOCR 1.8.0, you can translate the image Japanese to English so much easier. You can follow the next automated gif image to watch how to process image OCR and then translate it to English. Not only translate image Japanese to English, Easy ScreenOCR also supports more than 100 languages for translation.
How to use Easy Screen OCR on Mac to Extract Japanese Text from Images

As discussed earlier, this Japanese OCR software can be also used in Mac devices to extract Japanese text. The step-by-step guideline on how to use this application is given below.
Step 1 — Download, Install, and Set Preference: Please download and install Easy Screen OCR on your Mac device through their official website. After the successful download and installation, please launch the application. Now, you may configure your own preferences. Note, it’s an optional step. To configure your preference, please click on the “Preference” button and save your settings.
Step 2 — Capture Screenshots: Now, capture the screenshots by clicking on the icon displayed on the status bar. Also, move and drag your mouse control to adjust the desired area of the screen which you want to take a screenshot.
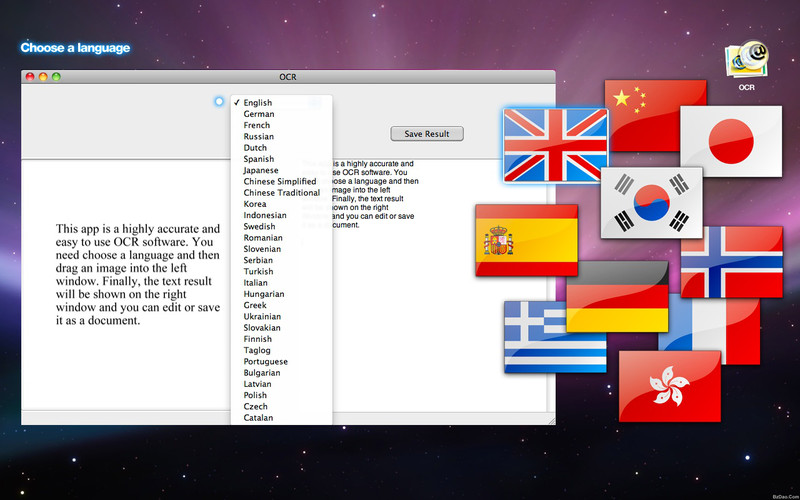
Chinese Text
Step 3 — Run the OCR Process: Finally, Easy Screen OCR will convert your images to texts once you click on the OCR button. That’s it. Click on the Copy button to copy the extracted text now and use it accordingly.
The Final Conclusion
Ocr Japanese Text For Mac Free
With this, you have revealed the comprehensive details of a very smart, potent, and advanced software (Easy Screen OCR) which can convert any Japanese image to texts precisely and accurately. You can completely rely on this Japanese screenshot OCR app without any hesitation. It’s simple to use and offers excellent outputs within a snap. Download the application today so that you can extract any image to editable text and use it in your projects hassle-freely.