Revision Date: 4 January 2020
- Paint Bucket Mac For Word Searches
- Paint Bucket Mac For Word Problems
- Paint Bucket Mac For Word Document
- Paint Bucket Mac For Word Scramble
- Paint Bucket Mac
The
Position the cursor over the area to be filled and click with the
Flood Modes
Access Your Mac's Hidden Paint Program In Preview. You may also like. Preview is awesome for a number of reasons, and writer Dave Winer points out that it also makes a great paint program. Before running out to buy Microsoft Word (or another industrial-strength and expensive) word processing program for your Mac, remember that Apple includes a respectable word processor with OS X. The program is TextEdit, and it call s the Applications folder home. Click Camera, then sign your name on white paper and hold it up to the camera. Your Mac will automatically scan the signature and show it in the Camera window. Click iPhone (or iPad or iPod touch), then sign your name on your device's screen when prompted. Learn more about using iPad, iPhone or iPod touch to sketch in or mark up documents.
The
The keyboard shortcut to enable
Tolerance
The
On the left is the original image. The second image show the original fill using a Tolerance setting of 36%. The third image shows the fill covering a larger region because the Tolerance has been increased to 42%. The image on the right shows the fill region has increased in size again because the Tolerance has again been increased. This time to 60%.
The action of changing the Tolerance on an active fill is shown below.
Notice how the fill changes to cover more or less of the original as the Tolerance changes.
New to paint.net 4 is the ability to adjust the
Change color on-the-fly
It's easy to change the color of a live fill, but this can only be done while the fill is still 'active' and not finished.
To change the color of a live fill, simply change the appropriate color in the
New to paint.net 4 is the ability to change the color of a fill while it is still 'active' and not 'finished'. Altering the fill color in the
Dragging the click point
New to paint.net 4 is the ability to adjust the click point of the
The
The image above shows an initial fill operation has colored the left gear pink. It is easy to apply this fill to a different gear; simply drag the click point over the region to be filled. The left hand image shows the relocated click point and the resultant changed fill. As the fill operation no longer applies to the left gear, it reverts to it's pre-filled color (yellow).
The action of dragging the click point is shown in the animation below.
New to paint.net is the ability to adjust the click point of the
Click the
Fill Styles
The
Fills utilizing a fill style will make use of both the
Paint Bucket Mac For Word Searches
Sampling Modes
The
Blend Modes
The
In the example shown below, two shapes were drawn. The
Recently we wrote about some tricks that can help you in using MS Paint productively. While those tips are amazing, there is one more thing that comes in handy when you are using MS Paint or rather, any other tool. We are referring to keyboard shortcuts and we feel that if mastered, they can really enhance your efficiency with MS Paint too. Let us begin.
These shortcuts have been tried and tested on Windows 7. Ideally, they should work on other versions as well. However, there could be a few differences in actions or key combinations. We are sure you’d be smart enough to figure that out. 🙂
The Magic of Ctrl
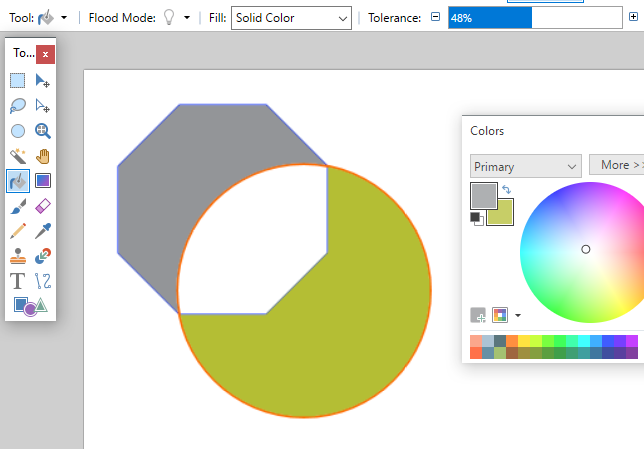
While most of these combinations are common to many applications, there are some that you may find new and unique.
Ctrl + ASelect entire canvasCtrl + CCopy selected areaCtrl + XCut selected areaCtrl + VPaste clipboard data Ctrl + ZUndo last actionCtrl + Y
Ctrl + ZUndo last actionCtrl + Y Redo actionCtrl + EShows image propertiesCtrl + GToggles grid linesCtrl + PPrint the pictureCtrl + RShow or hide the rulerCtrl + WOpen the Resize and Skew dialog boxCtrl + NCreate a new pictureCtrl + OOpen a pictureCtrl + SSave changes to a pictureCtrl + Page UpZoom in
Redo actionCtrl + EShows image propertiesCtrl + GToggles grid linesCtrl + PPrint the pictureCtrl + RShow or hide the rulerCtrl + WOpen the Resize and Skew dialog boxCtrl + NCreate a new pictureCtrl + OOpen a pictureCtrl + SSave changes to a pictureCtrl + Page UpZoom inHere are few images showing the grid lines, ruler, resize and skew dialog and the image properties dialog.
The Alt Combo
If you simply press the Alt key you will be shown few key tips (as shown in the image) using which you can navigate the interface and its tools. I find it really useful when my mouse malfunctions due to whatever reasons.
Alt-FOpens the File menuAlt-HShows key help/ Switch to Home tabAlt-VSwitch to View tabAlt-F4Close the windowAlt-EscMinimizes MS Paint interfaceAlt-SpacebarEquivalent to right-clicking on the title barWhat’s in the Function Keys?
Windows in general has specific functions associated with each function key (F1 through F12 keys). Lets us see what MS Paint supports.
F1Open Paint HelpF11View a picture in full screen modeF12Save the picture as a new fileF10Displays key tips like the Alt keyArrow Keys
Right ArrowMove the selection or active shape right by one pixelLeft ArrowMove the selection or active shape left by one pixelDown ArrowMove the selection or active shape down by one pixelUp ArrowMove the selection or active shape up by one pixelMiscellaneous
EscCancel a selectionDeleteDelete a selectionPrint ScreenWell, we all know what that does 🙂Paint Bucket Mac For Word Problems
Conclusion
We have tried and covered all the shortcuts that we are aware of. So far the list appears to be comprehensive. Yet, if you know of something that we have missed, do share with us in the comments section. We would love to see the number growing.
The above article may contain affiliate links which help support Guiding Tech. However, it does not affect our editorial integrity. The content remains unbiased and authentic.
Did You Know
Paint Bucket Mac For Word Document
Only 25% of people can text well without looking at their keyboards.